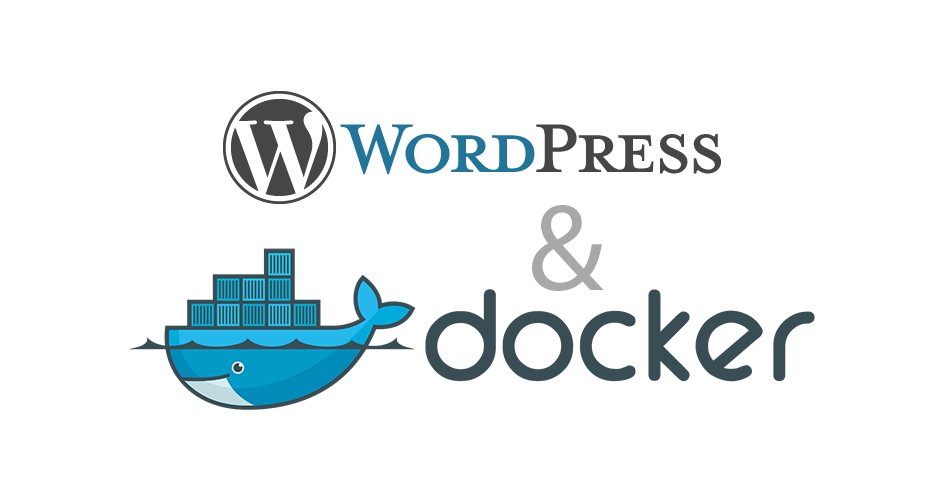Looking to run WordPress with Docker? You’re in the right place! In this article, we’ll show you how to effortlessly set up and manage your WordPress website using Docker. With Docker’s containerization technology, you can easily package your WordPress instance, dependencies, and configurations, making it portable and consistent across different environments. No more worrying about compatibility or complex setup processes. Let’s dive in and explore the power and convenience of WordPress with Docker.
Table of Contents
WordPress with Docker
Introduction to WordPress and Docker
Before we dive into the details of using WordPress with Docker, let’s first understand what WordPress and Docker are.
WordPress is a popular content management system (CMS) that allows users to create and manage websites without the need for coding knowledge. It provides a user-friendly interface and a wide range of themes and plugins for customization.
On the other hand, Docker is an open-source platform that allows developers to automate the deployment and scaling of applications using containerization. Containers are lightweight, isolated environments that encapsulate all the dependencies required to run an application.
Combining WordPress with Docker offers numerous benefits, such as easy setup, scalability, portability, and isolation. In this article, we will explore how to leverage Docker to enhance your WordPress workflow.
Setting Up WordPress with Docker
Now that we have a basic understanding of WordPress and Docker, let’s dive into setting up WordPress with Docker. Follow the steps below:
- Install Docker: Start by installing Docker on your system. Docker provides installers for various operating systems, including Windows, macOS, and Linux. Visit the official Docker website and download the appropriate installer for your operating system.
- Create a Docker Compose File: Docker Compose is a tool used to define and manage multi-container Docker applications. Create a new file named `docker-compose.yml` in your project directory and add the following contents:
“`
version: ‘3’
services:
db:
image: mysql:5.7
volumes:
– db_data:/var/lib/mysql
environment:
MYSQL_ROOT_PASSWORD: somewordpress
MYSQL_DATABASE: wordpress
MYSQL_USER: wordpress
MYSQL_PASSWORD: wordpress
wordpress:
image: wordpress:latest
ports:
– 8080:80
volumes:
– ./wp-content:/var/www/html/wp-content
environment:
WORDPRESS_DB_HOST: db:3306
WORDPRESS_DB_USER: wordpress
WORDPRESS_DB_PASSWORD: wordpress
volumes:
db_data:
“`The above Compose file defines two services: `db` and `wordpress`. The `db` service uses the MySQL image and sets up the necessary environment variables, while the `wordpress` service uses the WordPress image, maps port 8080 to the container’s port 80, and mounts the `wp-content` directory from the host machine.
- Start the Containers: Open your terminal or command prompt, navigate to the project directory, and run the following command:
“`
docker-compose up -d
“`This command will start the containers defined in the Compose file in detached mode, allowing you to continue using the terminal without being attached to the container’s output.
- Access WordPress: Open your web browser and visit `http://localhost:8080`. You should see the WordPress setup page. Follow the on-screen instructions to complete the WordPress installation. Provide the necessary database details as specified in the Compose file.
- Enjoy Dockerized WordPress: Once the installation is complete, you can start using WordPress as you would normally do. Docker has made it incredibly easy to set up and run WordPress in a containerized environment.
Working with WordPress and Docker
Now that we have WordPress up and running with Docker, let’s explore some common tasks and workflows.
Theme and Plugin Development
When working on theme or plugin development, Docker makes it easy to test your changes in a consistent environment. Here’s how you can leverage Docker for theme and plugin development:
- Create a new directory for your theme or plugin inside the `wp-content` directory of your project.
- Develop your theme or plugin using your preferred tools and languages, such as HTML, CSS, JavaScript, and PHP.
- Make sure to include a Dockerfile in your theme or plugin directory. The Dockerfile should define the necessary environment for running your theme or plugin code.
- In your `docker-compose.yml` file, add a new service for your theme or plugin. Specify the build context as the directory where your theme or plugin is located.
- Restart the containers using `docker-compose up -d` to incorporate your new service into the running environment.
- Test your theme or plugin in the browser and make any necessary adjustments.
Scaling and Load Balancing
One of the key benefits of Docker is its ability to scale applications. When your WordPress website experiences high traffic or requires additional resources, Docker allows you to scale horizontally by running multiple instances of the WordPress container.
To scale and load balance WordPress with Docker, you can use tools like Docker Swarm or Kubernetes. These tools help manage a cluster of Docker containers and distribute traffic efficiently. Setting up a swarm or Kubernetes cluster requires additional configuration and setup, but it allows you to handle large-scale deployments and improve performance.
Securing Your Dockerized WordPress
When running WordPress with Docker, it’s essential to ensure the security of your environment. Here are some best practices to follow:
- Keep Docker and container images up to date: Regularly check for updates to Docker and the images you are using in your Compose file. Keeping them up to date ensures you have the latest security patches.
- Use strong passwords: When configuring your database and WordPress credentials, use strong and unique passwords to prevent unauthorized access.
- Limit container privileges: Containers should run with the minimal privileges required. Avoid running containers as the root user, as it can increase the risk of container escape vulnerabilities.
- Restrict container communication: Use Docker networks to isolate containers and limit their communication with other resources. This helps prevent any potential security breaches.
- Regularly backup your data: Set up a backup strategy to regularly back up your WordPress data and configuration. This ensures you can recover in the event of data loss or container failures.
WordPress with Docker offers a powerful and flexible solution for developing, deploying, and managing your WordPress websites. By leveraging Docker’s containerization technology, you can streamline your development workflow, increase scalability, and ensure consistency across different environments.
In this article, we explored the process of setting up WordPress with Docker, working with themes and plugins, scaling and load balancing, and securing your Dockerized WordPress environment. By following these best practices and incorporating Docker into your WordPress workflow, you can take your WordPress development to the next level.
Whether you are a developer or a website owner, WordPress with Docker empowers you to unleash the true potential of WordPress and elevate your website to new heights.
We hope this article has provided you with valuable insights and practical knowledge to get started with WordPress and Docker. Happy containerizing!
Quick WordPress Setup With Docker
Frequently Asked Questions
How can I install WordPress with Docker?
To install WordPress with Docker, you can follow these steps:
- Make sure Docker is installed on your system.
- Create a new directory for your WordPress setup.
- Create a new file named
docker-compose.ymlinside the directory. - Add the necessary configurations to the
docker-compose.ymlfile, including the WordPress image and required environment variables. - Open a terminal or command prompt, navigate to the directory, and run
docker-compose up. - Wait for the Docker containers to be built and started.
- Access your WordPress site by visiting
http://localhostin your web browser.
Can I use an existing WordPress database with Docker?
Yes, you can use an existing WordPress database with Docker. To do this, you need to configure the database connection details in the docker-compose.yml file, including the host, port, database name, username, and password. Make sure your existing database server is accessible from the Docker container, and update the necessary environment variables accordingly. Once configured, Docker will connect to your existing database and use it for your WordPress installation.
How can I manage plugins and themes with WordPress running on Docker?
To manage plugins and themes in WordPress running on Docker, follow these steps:
- Access your WordPress site by visiting
http://localhostin your web browser. - Login to the WordPress admin dashboard with your credentials.
- Go to the “Plugins” or “Themes” section, depending on what you want to manage.
- Install new plugins or themes by searching, uploading, or selecting from the available options.
- Activate, deactivate, or delete plugins and themes as needed.
How can I backup my WordPress data when using Docker?
To backup your WordPress data when using Docker, you can follow these steps:
- Access your Docker container by running
docker exec -it [container_name] /bin/bashin the terminal, replacing[container_name]with the actual name of your WordPress container. - Navigate to the directory where your WordPress data is stored.
- Create a backup of the necessary files and directories, such as the
wp-contentfolder, database SQL dump, and any other custom files. - Store the backup files in a safe location, either locally or on a remote storage service.
How can I update WordPress when using Docker?
To update WordPress when using Docker, follow these steps:
- Access your Docker container by running
docker exec -it [container_name] /bin/bashin the terminal, replacing[container_name]with the actual name of your WordPress container. - Navigate to the WordPress installation directory.
- Take a backup of your files and database, just in case.
- Run the command
wp core updateto perform the WordPress core update. - If any database updates are required, run the command
wp core update-db. - Check your website to ensure everything is working correctly after the update.
Final Thoughts
WordPress with Docker is a powerful combination that simplifies the deployment and management of WordPress sites. With Docker, you can easily package your WordPress application along with its dependencies into containers, allowing for easy installation and portability across different environments. Docker’s scalability and flexibility make it an ideal choice for developers and system administrators looking to streamline their workflows. By using Docker, you can ensure a consistent and reliable WordPress environment, making updates and maintenance a breeze. So, whether you’re a novice or an experienced user, WordPress with Docker is a game-changer that will enhance your web development experience.