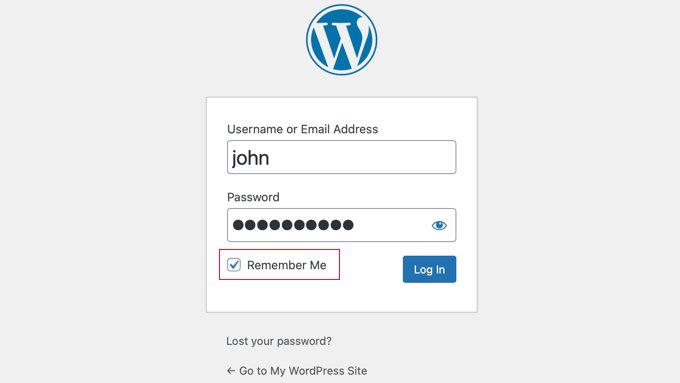Looking to access your WordPress admin login? Look no further! We’ve got the perfect solution for you. Managing your WordPress website becomes a breeze once you have access to the admin login. It allows you to control every aspect of your site, from creating new posts and pages to customizing the design and managing plugins. In this article, we’ll guide you through the simple steps to access your WordPress admin login and take charge of your website. So, let’s dive right in!
Table of Contents
WordPress Admin Login: A Comprehensive Guide to Accessing and Managing Your Website
As a website owner, having a user-friendly and secure way to access and manage your content is crucial. The WordPress admin login is the gateway to your website’s backend, where you can create, edit, and update your site’s content, install plugins, change themes, and much more. In this comprehensive guide, we will explore everything you need to know about the WordPress admin login, from accessing it to managing user roles and securing your login credentials.
Table of Contents
- Accessing the WordPress Admin Login
- The WordPress Login Page
- Username and Password
- Resetting Your Password
- The WordPress Admin Dashboard
- Managing User Roles
- Securing Your WordPress Admin Login
Accessing the WordPress Admin Login
To access the WordPress admin login, you need to have a WordPress-powered website and the necessary login credentials provided by your web hosting provider or website administrator. Once you have those credentials, follow these steps to access the admin login page:
- Open your preferred web browser.
- Enter the URL of your website followed by “/wp-admin”. For example, if your website URL is “www.example.com,” the admin login page would be “www.example.com/wp-admin”.
- Press the Enter key or click the Go button to load the admin login page.
The WordPress Login Page
When you access the admin login page, you will be greeted with the WordPress login page. This page is where you enter your username and password to gain access to the WordPress admin dashboard. The login page is typically styled according to your website’s theme, but the core functionality remains the same.
Username and Password
To log in to the WordPress admin dashboard, you need to enter your username and password. The username is usually created during the WordPress installation process, and the password is initially set by your web hosting provider or website administrator. It is essential to use a strong and unique password to protect your website from unauthorized access.
Here are some best practices for creating a strong password:
- Use a combination of uppercase and lowercase letters.
- Include numbers and special characters.
- Avoid using common words or personal information.
- Make it at least eight characters long.
Remember to keep your login credentials confidential and avoid sharing them with anyone. If you suspect that your password has been compromised, it is essential to change it immediately.
Resetting Your Password
If you forget your password or need to reset it for any reason, WordPress provides a simple process to regain access to your admin account. Here’s how you can reset your password:
- Visit the WordPress admin login page.
- Click on the “Lost your password?” link below the login form.
- You will be redirected to the password reset page.
- Enter your username or email address associated with your account.
- Click on the “Get New Password” button.
- An email with a password reset link will be sent to the email address associated with your account.
- Check your email and click on the password reset link.
- Enter your new password and confirm it.
- Click on the “Reset Password” button to save your new password.
- You can now log in to the WordPress admin dashboard using your new password.
The WordPress Admin Dashboard
Once you successfully log in to the WordPress admin dashboard, you will be greeted with a powerful and intuitive interface. The admin dashboard is the control center of your website, where you can manage all aspects of your site’s content, appearance, and functionality.
Here are some key features and sections you will find in the WordPress admin dashboard:
1. Admin Toolbar
The admin toolbar is located at the top of the dashboard and provides quick access to essential admin functions. It includes links to create new posts, pages, and media, as well as shortcuts to view your website, customize your theme, and manage user profiles.
2. Admin Menu
The admin menu is located on the left-hand side of the dashboard and acts as a navigation menu to access different sections and settings. It includes options like Posts, Media, Pages, Comments, Appearance, Plugins, Users, and more. Each menu item has a submenus that allows you to access specific features and settings.
3. Dashboard Widgets
The dashboard widgets provide at-a-glance information about your website’s performance, recent activity, and other important statistics. You can customize the widgets displayed on the dashboard and add new ones depending on your preferences.
4. Posts and Pages
The Posts and Pages sections allow you to create, edit, and manage your website’s content. You can create new blog posts, organize them into categories and tags, add media files, and schedule or publish them at any time. Pages are used to create static content like About Us, Contact, or Services pages.
Managing User Roles
WordPress offers a powerful user management system that allows you to assign specific roles and capabilities to different users. User roles control what actions and functionalities each user can access within the WordPress admin dashboard. The following are the default user roles in WordPress:
- Administrator: Administrators have full control over the website and can access and manage all aspects of the WordPress admin dashboard.
- Editor: Editors can create, edit, publish, and delete any post or page on the website. They can also moderate comments and manage categories and tags.
- Author: Authors can create, edit, and publish their own posts. They do not have access to other users’ content or administrative settings.
- Contributor: Contributors can write and submit posts for review, but they cannot publish them. Editors or Administrators need to review and publish their submitted posts.
- Subscriber: Subscribers can only manage their own profile and leave comments on posts. They have no publishing or editing capabilities.
You can also create custom user roles using plugins or custom development if you need more specific role-based access control.
Securing Your WordPress Admin Login
Ensuring the security of your WordPress admin login is essential to protect your website from unauthorized access and potential attacks. Here are some tips to secure your WordPress admin login:
1. Use a Secure Password
As mentioned earlier, using a strong and unique password is crucial. Avoid using common passwords or reusing passwords from other accounts. Consider using a password manager to generate and store complex passwords securely.
2. Use Two-Factor Authentication (2FA)
Implementing two-factor authentication adds an extra layer of security to your WordPress admin login. With 2FA enabled, users need to provide a second form of verification, such as a temporary code sent to their mobile device, in addition to the username and password.
3. Limit Login Attempts
By default, WordPress allows unlimited login attempts, which makes it vulnerable to brute-force attacks. Consider using a plugin that limits the number of login attempts and temporarily locks out IP addresses after a certain number of failed attempts.
4. Keep WordPress Updated
Regularly updating WordPress, themes, and plugins is crucial to ensure you have the latest security patches and bug fixes. Outdated software can have vulnerabilities that attackers can exploit to compromise your website.
5. Monitor Login Activity
Monitoring your website’s login activity can help you detect and respond to any suspicious login attempts. WordPress security plugins can provide login notifications and track IP addresses for further investigation.
6. Use a Secure Hosting Environment
Choose a reputable web hosting provider that emphasizes website security. A secure hosting environment can protect your website from common security threats and provide additional layers of protection.
The WordPress admin login is your gateway to managing your website’s content, appearance, and functionality. By following the steps outlined in this comprehensive guide, you can confidently access and manage your WordPress admin dashboard. Remember to prioritize the security of your login credentials and take necessary measures to secure your website from potential threats. With a user-friendly and secure admin login, you’ll have full control over your website’s success.
How to Login to Your WordPress Site Admin Dashboard
Frequently Asked Questions
How do I access the WordPress admin login?
To access the WordPress admin login, open your web browser and navigate to the login page of your WordPress website. The URL for the login page is typically www.yourwebsite.com/wp-admin/. Simply replace “yourwebsite.com” with your actual domain name. Once you reach the login page, enter your username and password to log in to the WordPress admin area.
What should I do if I forget my WordPress admin login credentials?
If you forget your WordPress admin login credentials, you can easily reset them. On the login page, click on the “Lost your password?” link. This will take you to a password reset page where you can enter your username or email address associated with your account. WordPress will send you an email with a link to reset your password. Follow the instructions in the email to set a new password and regain access to your admin account.
How can I change the username and password for my WordPress admin login?
To change the username and password for your WordPress admin login, log in to the admin area. From the dashboard, go to “Users” and click on “Your Profile” or “Edit My Profile.” On the profile page, you can change your username and create a new password. Remember to save your changes after updating your login credentials.
Is it possible to enhance the security of my WordPress admin login?
Absolutely! There are several ways to enhance the security of your WordPress admin login. Here are a few tips:
1. Use a strong and unique password for your admin account.
2. Limit the number of login attempts using a plugin like “Limit Login Attempts”.
3. Enable two-factor authentication with a plugin such as “Two Factor” or “Google Authenticator”.
4. Install a security plugin like “Wordfence” or “Sucuri” to provide additional protection against malicious login attempts.
Taking these precautions will significantly improve the security of your WordPress admin login.
Can I customize the WordPress admin login page?
Yes, you can customize the WordPress admin login page to match the branding and design of your website. There are various plugins available, such as “Custom Login Page Customizer” and “LoginPress,” that allow you to change the logo, background image, colors, and overall appearance of the login page. Additionally, you can customize the login page manually by modifying the CSS code or by creating a custom login page template. Ensure the customizations are consistent with your website’s style to provide a seamless user experience.
Final Thoughts
In conclusion, the WordPress admin login is a crucial component for website owners and administrators to access and manage their WordPress sites. It provides a secure gateway to the backend of the website, allowing users to create and publish content, customize settings, and monitor site performance. With the WordPress admin login, website owners can easily make updates, add plugins, and manage user roles. It is essential for maintaining the functionality and security of the website. So, whether you are a beginner or an experienced user, understanding and utilizing the WordPress admin login is essential for effectively managing your WordPress site.