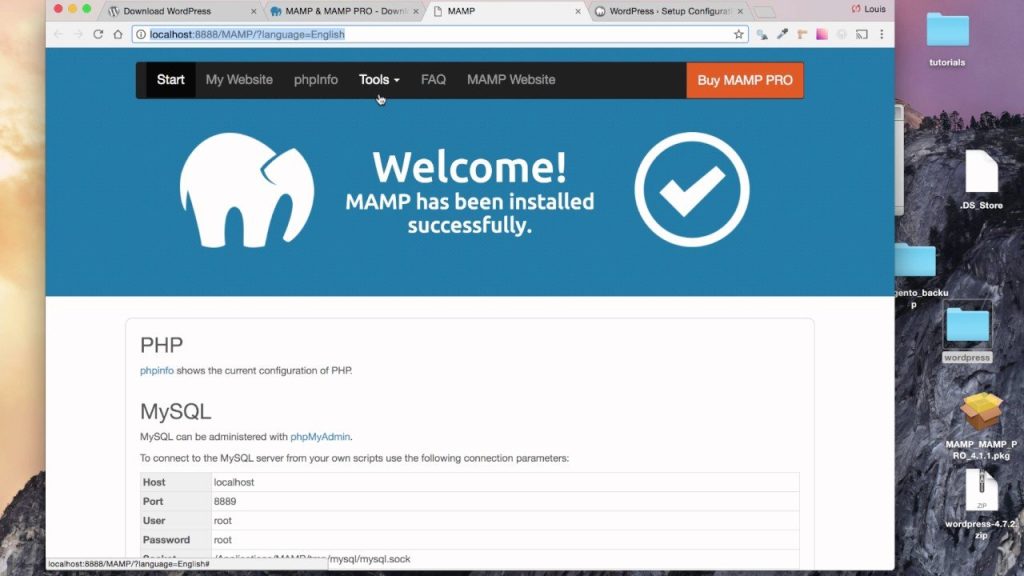Are you a Mac user looking to create a stunning website or blog? Look no further! WordPress for Mac is here to simplify the process and provide you with a user-friendly platform to bring your ideas to life. With WordPress for Mac, you can effortlessly build and customize your website, without any coding knowledge. Say goodbye to complex website-building tools and hello to a seamless experience that caters specifically to Mac users. Let’s dive into the world of WordPress for Mac and see how it can revolutionize your online presence.
Table of Contents
WordPress for Mac: A Comprehensive Guide
If you are a Mac user who wants to create a website or blog, you might be wondering how to get started. Look no further than WordPress for Mac, a user-friendly and popular platform that allows you to build and manage your website with ease. In this article, we will explore everything you need to know about WordPress for Mac, from installation to advanced customization options.
1. Installing WordPress on Mac
Installing WordPress on your Mac is a straightforward process. Follow these steps to set up your website:
- Step 1: Download and Install MAMP
Begin by downloading MAMP, a software package that includes the necessary components to run WordPress locally on your Mac. MAMP stands for Macintosh, Apache, MySQL, and PHP – the essential elements for a WordPress installation.
- Step 2: Start MAMP
Once MAMP is installed, launch the application. You will be greeted with a start page that shows the status of the servers (Apache and MySQL).
- Step 3: Configure MAMP
Click on the “Preferences” button in the MAMP application and navigate to the “Ports” tab. Make sure that the Apache and MySQL ports are set to their default values of 8888 and 8889, respectively.
- Step 4: Create a Database
Open your web browser and type “localhost:8888/phpMyAdmin” in the address bar. This will take you to the phpMyAdmin interface, where you can create a new database for your WordPress installation.
- Step 5: Download and Extract WordPress
Visit the official WordPress website and download the latest version of WordPress. Once downloaded, extract the contents of the zip file.
- Step 6: Move the WordPress Folder
Locate the folder where MAMP is installed on your Mac, usually located in the “Applications” directory. Inside the MAMP folder, find the “htdocs” folder and move the extracted WordPress folder into it.
- Step 7: Configure WordPress
Open your favorite web browser and enter “localhost:8888/wordpress” in the address bar. Follow the on-screen instructions to configure your WordPress installation.
2. Getting Started with WordPress
Now that you have installed WordPress on your Mac, it’s time to familiarize yourself with the platform.
2.1 Dashboard
Upon logging in to your WordPress site, you will land on the dashboard. This is the central hub from which you can manage your website’s content, appearance, and functionality. The dashboard provides a user-friendly interface with various menus and options.
2.2 Themes
WordPress offers a wide range of themes that determine the visual appearance of your website. You can access the theme directory from the dashboard and choose from free and premium themes. To install a theme, simply click on “Appearance” and then “Themes” in the dashboard, and select the “Add New” button.
2.3 Plugins
Plugins extend the functionality of WordPress, allowing you to add features and enhance your website’s performance. Similar to themes, you can find and install plugins from the WordPress plugin directory. Plugins cover a vast range of categories, including SEO optimization, security, social media integration, and more.
3. Customizing Your WordPress Site
One of the significant advantages of WordPress is its flexibility and customization options. Let’s explore some of the ways you can tailor your WordPress site to your specific needs.
3.1 Customizing the Appearance
WordPress provides a powerful built-in customization tool called the Customizer. It enables you to change various aspects of your website’s appearance, including the site identity, colors, background, and menus. You can access the Customizer by clicking on “Appearance” and then “Customize” in the dashboard.
3.2 Installing Premium Themes and Plugins
If you want to take the customization of your WordPress site to the next level, you can consider using premium themes and plugins. These paid options often provide more advanced features, unique designs, and dedicated support. You can purchase premium themes and plugins from reputable marketplaces or directly from developers’ websites.
3.3 Creating Custom Menus
To create custom menus in WordPress, navigate to the “Appearance” tab in the dashboard and click on “Menus.” From there, you can create menus by selecting the desired pages, categories, or custom links. Custom menus allow you to control the navigation structure and improve the user experience on your website.
3.4 Adding Widgets
Widgets are small modules that add specific functionality to your website’s sidebar, footer, or other widget-ready areas. WordPress provides a wide range of built-in widgets, such as search bars, recent posts, categories, and more. You can access and customize widgets by going to “Appearance” and then “Widgets” in the dashboard.
4. Managing Content on WordPress
Creating and managing content is at the core of WordPress. Whether you want to publish blog posts, create pages, or showcase media, WordPress offers a robust content management system.
4.1 Creating Blog Posts
To create a blog post, click on “Posts” in the dashboard and then select “Add New.” You will be taken to the WordPress editor, where you can write your content, format it, and add media. The editor is intuitive and provides a similar experience to popular word processing software.
4.2 Designing Pages
Unlike blog posts, pages in WordPress are more static and serve as standalone content. To create a page, go to “Pages” in the dashboard and click on “Add New.” Similar to the blog post editor, you can use the WordPress editor to design and format your page.
4.3 Media Management
WordPress allows you to upload and manage various types of media, including images, videos, and audio files. You can access the media library by clicking on “Media” in the dashboard. From there, you can upload new files, organize them into folders, and insert media into your posts and pages.
4.4 Categories and Tags
Organizing your content using categories and tags can enhance the user experience and improve search engine optimization (SEO). You can create and manage categories and tags by navigating to “Posts” and clicking on “Categories” or “Tags” in the dashboard.
5. Optimizing Your WordPress Site
To make the most of your WordPress site, it’s essential to optimize it for search engines, improve its performance, and ensure its security.
5.1 Search Engine Optimization (SEO)
WordPress offers various plugins and built-in features to optimize your website for search engines. Yoast SEO and All in One SEO Pack are popular plugins that help you optimize your pages and posts for better search engine rankings. Additionally, WordPress generates SEO-friendly URLs and provides options to customize meta tags and descriptions.
5.2 Speed and Performance
A fast-loading website is crucial for user experience and SEO. WordPress offers caching plugins such as WP Super Cache and W3 Total Cache that can improve your website’s speed by creating static versions of your pages. Furthermore, optimizing your images, using a content delivery network (CDN), and choosing a reliable hosting provider can significantly impact your site’s performance.
5.3 Security
Keeping your WordPress site secure is essential to protect your data and maintain the trust of your users. Ensure that you regularly update WordPress, themes, and plugins to benefit from security patches and bug fixes. Additionally, using strong passwords, limiting login attempts, and installing security plugins like Wordfence can help safeguard your website.
6. The WordPress Community and Support
WordPress has a vast community of passionate users and developers who contribute to its growth and provide support. Engaging with the WordPress community can be beneficial for learning new techniques, finding solutions to issues, and getting inspiration for your website. You can join forums, attend meetups, and participate in WordCamps to connect with other WordPress enthusiasts.
7. Conclusion
WordPress for Mac is a powerful and versatile platform that allows you to create stunning websites without any technical expertise. With its intuitive interface, extensive customization options, and a supportive community, WordPress empowers Mac users to bring their website ideas to life. Whether you are a beginner or an experienced web developer, WordPress for Mac is the perfect tool to build your online presence.
Create A WordPress Website On Your Own PC or Mac Using Local
Frequently Asked Questions
Can I use WordPress on a Mac?
WordPress can be easily used on a Mac. The platform is compatible with macOS, so you can download and install WordPress on your Mac computer to start building and managing your website or blog.
Do I need to install additional software to run WordPress on my Mac?
To run WordPress on your Mac, you will need to have a local development environment set up. There are several software options available, such as MAMP, XAMPP, and Local by Flywheel, that will help you set up a local server environment to run WordPress.
Is WordPress for Mac free?
Yes, WordPress is completely free to use. It is an open-source content management system (CMS) that can be freely downloaded and installed on your Mac. However, you may need to pay for web hosting and a domain name to make your website accessible online.
Can I install themes and plugins on WordPress for Mac?
Absolutely! One of the great advantages of using WordPress is its vast library of themes and plugins. You can easily install and activate various themes and plugins to customize the appearance and functionality of your website on your Mac.
Is it possible to work on my WordPress website offline on a Mac?
Yes, you can work on your WordPress website offline on your Mac. By setting up a local development environment and installing WordPress, you can create, edit, and manage your website without an internet connection. However, some features or functionalities that require internet access may not work offline.
Can I migrate an existing WordPress website to my Mac?
Yes, it is possible to migrate an existing WordPress website to your Mac. You can use plugins like Duplicator or All-in-One WP Migration to export your website’s files and database, and then import them into your local development environment on your Mac. This allows you to work on your website locally without affecting the live version.
Final Thoughts
WordPress for Mac is an excellent platform for creating and managing websites. With its user-friendly interface and numerous customizable features, it provides a seamless experience for Mac users. The availability of various plugins and themes enhances the functionality and visual appeal, allowing users to create stunning websites easily. Additionally, WordPress for Mac offers reliable performance and security, ensuring the safety of your website. Whether you are a novice or an experienced user, WordPress for Mac provides the tools you need to build and maintain a successful website. So, if you are looking for an efficient and user-friendly website-building solution, WordPress for Mac is the ideal choice.