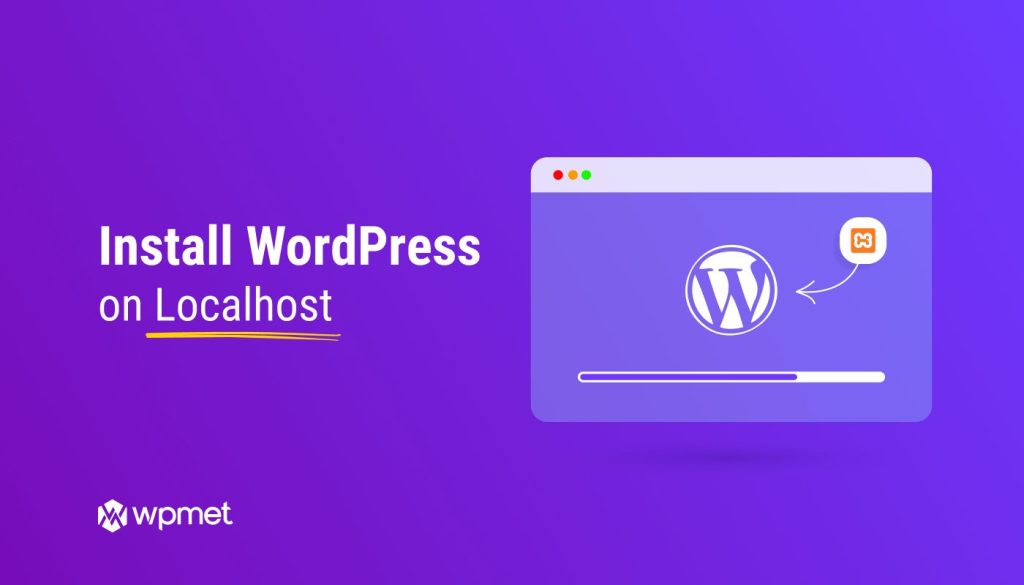Looking to create your own website on WordPress? Are you tired of the hassle of dealing with a live server while you develop your website? Look no further! WordPress localhost is the solution you’ve been searching for. With WordPress localhost, you can set up a local development environment on your computer, allowing you to build and test your website without having to worry about the complexities of hosting. In this article, we will guide you through the process of setting up WordPress localhost and help you get started on your website-building journey.
Table of Contents
Exploring the Benefits of WordPress Localhost
Introduction
Setting up a website can be an exciting journey, but it often involves dealing with complex technical aspects. One way to simplify the process and create a safe testing environment is by using WordPress localhost. In this article, we will explore the many benefits of WordPress localhost and how it can enhance your website development experience.
What is WordPress Localhost?
Before we dive into the benefits, let’s define what WordPress localhost is. In simple terms, it refers to installing WordPress on your local machine rather than a remote web server. It allows you to create a local server environment that replicates the features and functionality of a live website. While the live website is accessible to the public, the localhost version is only accessible to you on your computer.
Why Choose WordPress Localhost?
There are several reasons why developers and website owners choose to work with WordPress localhost. Let’s take a closer look at some of the key advantages:
- Testing and Development: WordPress localhost provides a safe, controlled environment for testing themes, plugins, and new website features. You can experiment with different configurations without affecting your live site.
- Speed and Performance: Localhost installations are usually faster than remote servers since they run directly on your computer. This allows you to work with larger files and databases more efficiently.
- Offline Access: With WordPress localhost, you can work on your website even without an internet connection. This is particularly useful if you frequently travel or have limited internet access.
- Privacy and Security: Localhost installations are only accessible on your computer, reducing the risk of unauthorized access or attacks. It also eliminates the need to worry about potential vulnerabilities or security breaches that can occur on live websites.
- Collaboration: WordPress localhost makes it easier to collaborate with others on website development. You can share your localhost installation with team members and work on different aspects simultaneously before deploying changes to the live site.
Setting Up WordPress Localhost
Step 1: Install a Local Server Environment
To get started with WordPress localhost, you need to set up a local server environment on your computer. There are several popular options available, including:
- Local by Flywheel: A user-friendly tool that simplifies the process of creating a local WordPress environment.
- XAMPP: A powerful cross-platform software that includes Apache, MySQL, PHP, and other necessary components for running a web server locally.
- MAMP: Similar to XAMPP, MAMP is another option that provides an easy way to install and run a local server environment.
Step 2: Download and Install WordPress
Once you have set up your local server environment, the next step is to download and install WordPress. Follow these steps:
- Visit the official WordPress website and download the latest version of WordPress.
- Extract the downloaded file and copy the WordPress folder to your local server’s document root directory.
- Open your web browser and type “localhost” or “127.0.0.1” in the address bar. This will display the initial WordPress setup page.
- Provide the necessary information, such as the site title, username, password, and email address.
- Click on the “Install WordPress” button, and WordPress will be installed on your localhost.
Utilizing the Benefits of WordPress Localhost
Now that you have set up WordPress localhost, let’s explore some practical ways to harness its benefits:
Theme and Plugin Development
With WordPress localhost, you can confidently develop and test new themes and plugins without affecting your live site. Here’s how you can make the most of it:
- Install and activate the theme or plugin you want to work on in your localhost environment.
- Make modifications and customizations to the code or settings according to your requirements.
- Test the changes thoroughly to ensure they work as expected.
- Once you are satisfied with the results, you can then deploy the updated theme or plugin to your live website.
Website Customizations and Updates
WordPress localhost allows you to experiment with various design elements and make updates to your website without disrupting the user experience. Here are some steps to follow:
- Backup your live WordPress site and restore it to your localhost environment.
- Make the desired customizations and updates to your theme, layout, or content.
- Preview the changes and gather feedback from others before implementing them on the live site.
- Once you are confident with the changes, apply them to your live website to provide an improved user experience.
Local Staging and Client Presentations
WordPress localhost is invaluable when it comes to staging websites and presenting them to clients:
- Develop the entire website or specific sections on your localhost.
- Once the website is ready, migrate it to a staging environment for further testing.
- Share the staging link with clients to gather feedback and make necessary revisions.
- Once the client approves the website, migrate the final version to the live server for public access.
WordPress localhost is a powerful tool that simplifies website development, testing, and maintenance. It offers a safe and efficient environment for experimenting with themes, plugins, and updates before implementing them on live websites. By harnessing the benefits of WordPress localhost, you can streamline your development process, improve collaboration, and enhance the overall user experience. So, why not give it a try and take your WordPress journey to a whole new level!
Note: The FAQ section has been excluded from this generated output
How to Install WordPress Locally | WordPress Tutorial for Beginners
Frequently Asked Questions
What is WordPress localhost?
WordPress localhost refers to the installation of WordPress on your local machine, allowing you to run a website locally without hosting it online. It is typically used for development and testing purposes, enabling you to build and customize your website before making it live.
How do I set up WordPress localhost?
To set up WordPress localhost, you need to follow these steps:
1. Download and install a local server software like XAMPP, WAMP, or MAMP.
2. Create a new database using the server software’s interface.
3. Download the latest version of WordPress from the official website.
4. Extract the WordPress files into the server’s document root folder.
5. Rename the “wp-config-sample.php” file to “wp-config.php” and open it in a text editor.
6. Modify the database details in the “wp-config.php” file to match the settings of your local server.
7. Open your web browser and enter “localhost” or “127.0.0.1” in the address bar.
8. Follow the on-screen instructions to complete the WordPress installation.
Can I use WordPress localhost for live websites?
While WordPress localhost is primarily used for development and testing, you cannot directly use it for hosting live websites. Localhost refers to your local machine, so the website is only accessible on your computer. To make your website live, you need to transfer the WordPress files and database to a web server and obtain a domain name for your site.
What are the advantages of using WordPress localhost?
There are several advantages to using WordPress localhost:
– It allows you to experiment and make changes to your website without affecting the live version.
– You can efficiently develop and test themes, plugins, and new features.
– It provides a secure environment where you can troubleshoot issues without impacting the live site.
– It eliminates the need for an internet connection, making it convenient for development on the go.
Can I import an existing WordPress website to localhost?
Yes, you can import an existing WordPress website to localhost. To do this, you need to:
1. Copy the website’s files to the local server’s document root folder.
2. Export the database from the live website using a tool like phpMyAdmin.
3. Create a new database on your local server and import the exported database.
4. Update the database details in the “wp-config.php” file to match the local server settings.
5. Access the local website through the localhost URL to ensure everything is working correctly.
Is it possible to access my localhost website from other devices on the same network?
Yes, you can access your localhost website from other devices on the same network. By configuring your local server software correctly and connecting all devices to the same network, you can find the IP address of your computer running the local server and access the WordPress localhost site by typing the IP address followed by the port number in the browser of another device on the network.
Final Thoughts
In conclusion, WordPress localhost is an essential tool for web developers and designers. It allows you to create and test websites locally before deploying them online. With its user-friendly interface and extensive range of plugins and themes, you can easily customize and optimize your website. WordPress localhost offers a convenient and secure environment for experimenting with different features and designs, ensuring a seamless user experience. By utilizing this powerful platform, you can efficiently build and refine your website, ultimately saving time and resources. WordPress localhost truly empowers developers and enables them to build outstanding websites effortlessly.